先月、新しいノートパソコンを導入してから、テキストエディターを使うたびに目がかすむような、ぼやけたような、変な感覚がありました。
文字がハッキリ見えないは老眼のせいかと思いきや、そうではなく、設定を見直す必要があったのです。
この解決方法が分かったので、備忘録を兼ねてブログに書いておきます。
まずは、症状が出ている写真を見てください。
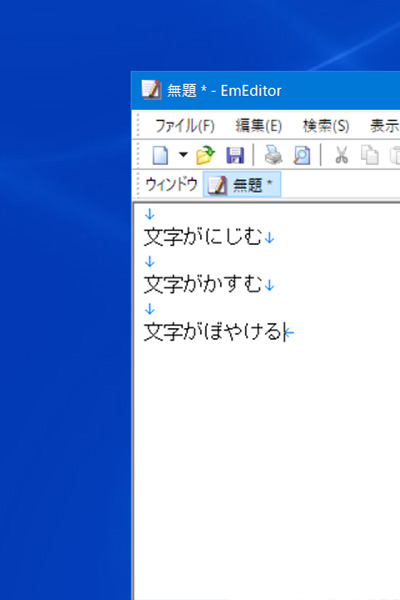
文字の輪郭がハッキリしなくて、ぼんやりしています。
このイメージで分かってもらえるか、不安がありますが、話を続けます。
パソコンで、文字の表示が怪しいときは、「スケーリング、フォントの設定」を見直すと解決することがあるので、試してみました。
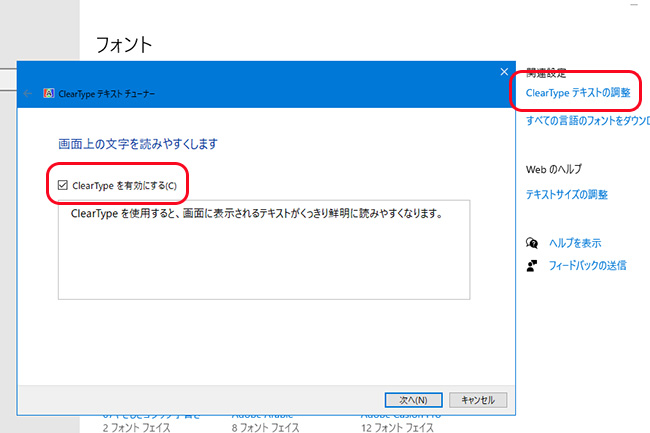
しかし、改善しませんでした。
ここでいったん諦め、数日放置しました。
その後、数日放置して作業を続けながらも、暇を見て調べていると、あることに気づきました。
文字がにじむような表示になるのは、特定のソフトだけなのです。
この気づきが解決策の一つになるかもしれないと思い調べてみた結果、「Program Files(×86)」にインストールされるソフトに、この症状が出ていることに気づいたのです。
「Program Files(×86)」フオォルダとは、32ビットのソフトが収納されているフォルダです。
この問題の解決方法が、マイクロソフトのサポートページに出ていました。
ページのタイトルは「以前のアプリまたはプログラムを Windows 10 で使用する」
このページを参考にして、解決することができました。
文字がはっきり見えない理由は、使っているパソコンの「ビット」数によるものだったのです。
使っているWindows10 は64ビットです。
そして、文字がぼやけるのは32ビットのソフト。
Windowsは64ビットでも32ビットのソフトを動かすことは可能です。
ただし、ソフトによっては、ここまで書いてきたように、文字の表示がおかしくなるケースがあるようです。
ハイビジョン放送に慣れてしまった目で昔のアナログ放送を見ると、ぼんやり見えてしまいますよね。
画質が悪いな。なんて、これもあんな症状だったのです。
では、解決方法を書いていきます。
まず、対象ソフトが入っているフォルダを開き、ソフトの実行ファイルを右クリックして、プロパティを開きます。
ワタシの場合「Em Editor」というテキストエディタなので、それを右クリックしています。
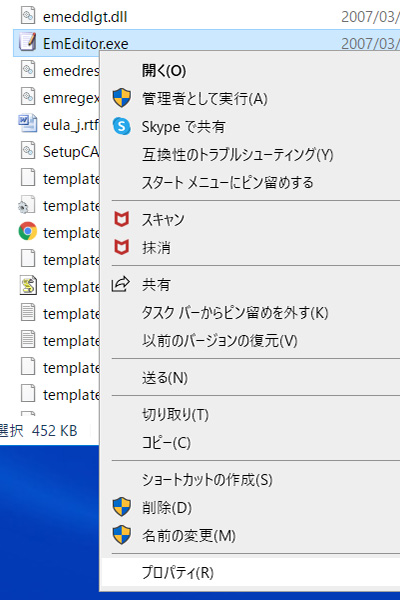
プログラムのプロパティが開いたら「互換性」のタブをクリックして、下のほうに出ている「高 DPI の設定の変更」をクリックします。
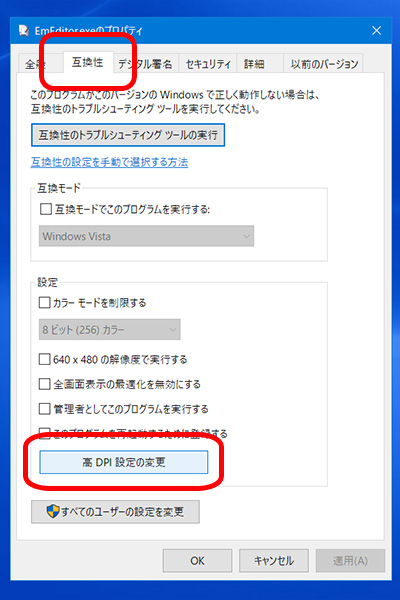
高 DPI の設定の変更を開いたら、次のように設定していきます。
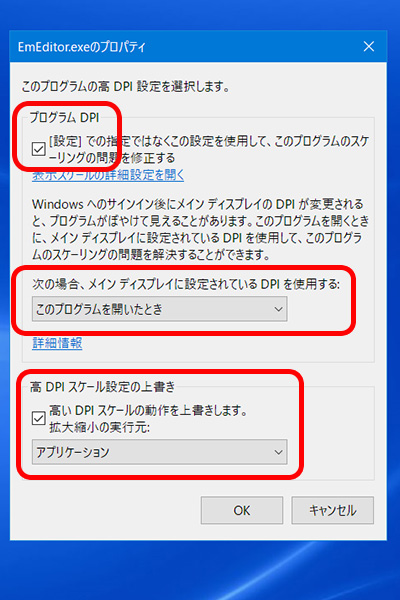
- 「設定」での指定ではなくこの設定使用して、このプログラムのスケーリングを修正するにチェックを入れる
- 次の場合、メインディスプレイに設定されているDPI使用するを「このプログラムを開いたとき」に設定
- 高 DPI スケールの動作を上書きしますにチェックを入れ「アプリケーション」を選択
- OKをクリック
- プロパティの「適用」をクリック
- プロパティの「OK」をクリック
このように設定すると文字がハッキリ見えるようになります。
下のイメージは左が設定前、右が設定後です。
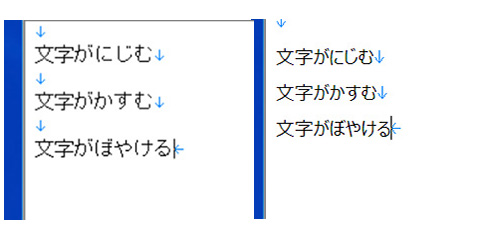
パソコンが新しい世代になるにつれ、古いアプリを使ったとき、こんなことが起こるのだと、解決方法を知ってから理解したのです。
以上
東大阪のヘアーサロン
オーパス21の前田でした



コメント