パソコンの記録媒体として一般的なのはHDD(ハードディスク)ですよね。
最近は容量が増え、価格もずいぶん安くなっています。
ワタシも写真などのデータ保存にはHDDを使っています。
しかし、ウィンドウズを入れる記録媒体はSSDを使い、データとWindowsは使い分けています。
その理由は、Windowsやソフト、アプリの起動が断然早く、パソコン作業が楽になるからです。
ところで、SSDとは何なのか?
こちらもHDD(ハードディスク)と同じ記録媒体です。
違いは構造。
HDDは駆動部分がありますが、SSDは駆動部がありません。
これが大きな違いです。
HDD(ハードディスク)は中にDVDのようなディスクが入っていて、それが回転しながらデータを読み込みます。
一方のSSDは回転部分がないため、データの読み込みが早いのが特徴です。
データ上で早くなるという程度じゃなく、体感でも断然早くなります。
ワタシがメインで使っているのはデスクトップ型のパソコンです。
もちろん、こちらはSSDにしておりまして、交換した時の様子をブログに書いています。

理想的にはデータもWindowsも、すべてSSDにしたいのですが、問題はコスト。
HDDほど安くないので入れ替えることができていないのが現状です。
ノートパソコンのHDDをSSDに入れ替え
先日、ノートパソコンのHDDをSSDに入れ替えました。
そのキッカケは、お客さんとの会話でSSDについて質問されこと。
「仕事で使っているパソコンをSSDに換えようと思うんだけど、どう思う?」
そんな質問でした。
ワタシの経験を伝え、交換することで作業効率が断然早くなるとお伝えしたのが昨年でした。
新年になり、この方が来店され、SSDに換えたことを教えてくれました。
その結果、ワタシが話したように快適になり、もっと早くしておけば良かったとお聞きしました。
その会話の中で、SSDの価格について触れられたのです。
ワタシ自信、ここ数年SSDの価格を見ていないことに気づき、その日のうちに調べてみたところ、ずいぶん安くなっていることを知りました。
それなら!
と思ったのが、ほとんど使わくなっていたノートパソコンです。
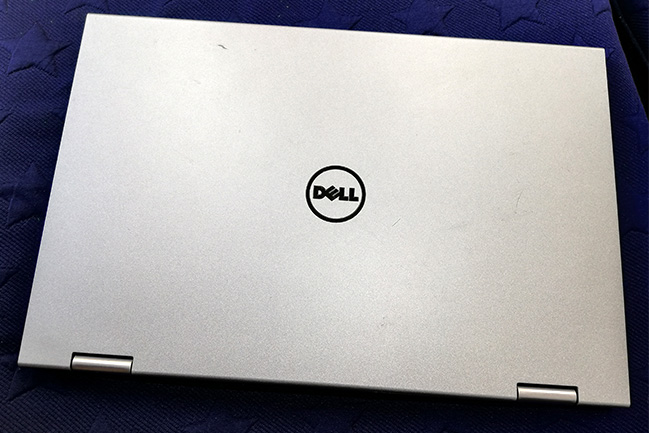
デルオンラインストアで購入した Inspiron11というタイプのノートパソコンです。
記録媒体はHDD
CPUはCeleron
CPUが弱いこともあり動作が鈍く、正直、使いにくいパソコンなのです。
電源を入れ、Windowsが立ち上がるまで2分ほどかかります。
これをSSDに換装したら快適に動くようになるんじゃないか?
価格が安くなっているし、このタイミングでやってみようと思い立ち、SSDを入手しました。
いろいろ探し、価格と性能で最適だと思ったのが、【CFD SSD 480G】。
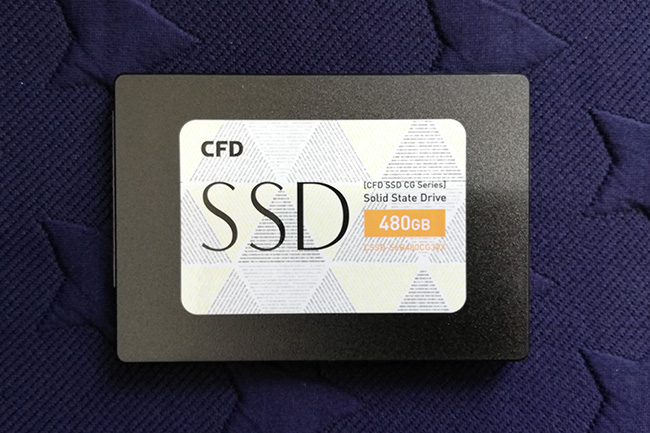
ビックカメラで数量限定販売されていまして、なんと、5090円!
ホントに安くなりました。
検索するときは
内蔵SSD 2.5インチ
とするとイイでしょう。
容量は大きいに越したことがありませんが、大きくなると、その分高くなります。
以下に、交換作業を書いていきますが、その前に元々ついていたHDDとSSDを並べた写真を貼っておきます。

左がSSD 右がHDDです。
サイズは2.5インチ
当然ですが、同じサイズじゃないと入りませんので注意してください。
SSDに換装する手順などを紹介するブログや動画を見ると、もともと付いているHDDのデータを丸ごとSSDにコピーする方法を紹介しているケースが多いです。
しかしワタシは、新たに入れるSSDには、Windowsを入れなおすことにしました。
では、入れ替え作業を説明してみます。
今回はノートパソコンですが、流れはデスクトップパソコンでも同じです。
パソコンのHDDをSSDに入れ替える手順
では、SSDへの換装工程を紹介していきます。
裏ぶたをはずす
9か所のネジを外し、裏蓋を開けます
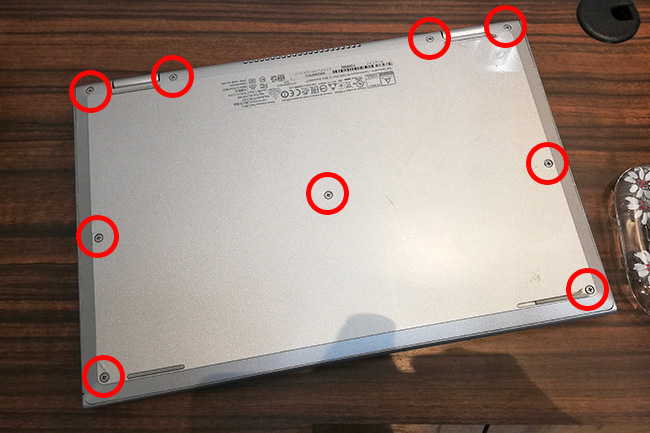
ツメで引っかかっている場所があるので、ちょっと力を入れて外さないといけない部分もあります。

ネジは失いやすいので、何かの容器を用意しておくと良いかと思います。
HDDの場所を確認
下の写真の赤い丸で示したのがHDD(ハードディスク)です。

HDDを固定しているネジをはずす
ネジが3か所あるので外します。
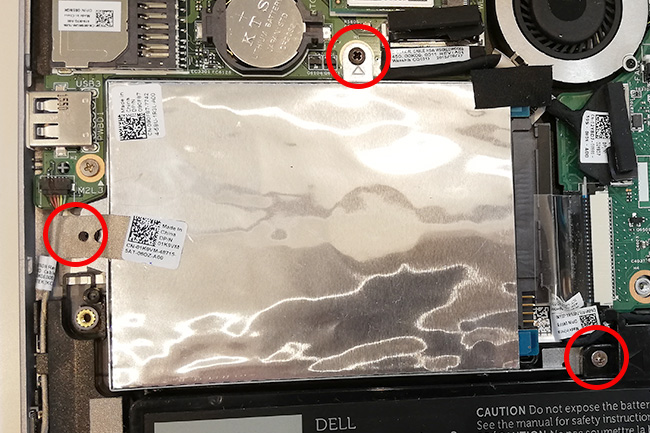
SATAのケーブルをはずす
HDDとマザーボードをつないでいるSATA(シリアルエーティーエー)のケーブルを外します。


HDDをはずす
HDDは簡易なケースに入れられています。

HDDのカバーについているネジをはずす
カバーに固定してあるネジを外します。

SSDをカバーに装着
下の写真のようにケースに固定します。

ここからは以下のように進めます。
- SSDをケースにねじ止め
- SATAケーブルを装着
- SSDをネジで固定
- 裏ぶたを閉める
これで交換作業は終了です。
ここから、パソコンを使えるようにしていきます。
Windows10をインストール
最後の作業がWindowsのインストールです。
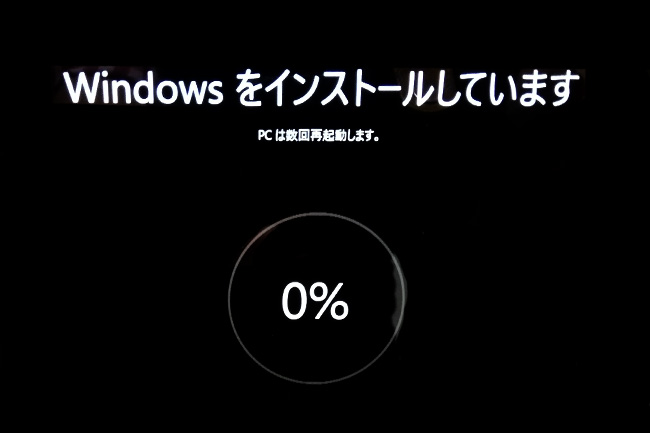
あらかじめ作っておいたWindowsリカバリー用のUSBメモリーを使い、インストールします。
これですべの作業が終了しました。
Windowsを再インストールせず、元のHDDをそのままの状況でコピー・クローンする方法もありますが、ワタシはその経験ないので分かりません^^
HDDからSSDに換装のまとめ
ハードディスクからSSDに換えて、どのような効果があるのか?
それは起動の速さにあります。
その効果のほどを見てみましょう。
最初はHDDの時の起動時間。
HDDの時は1分30秒から2分近くかかっていました。
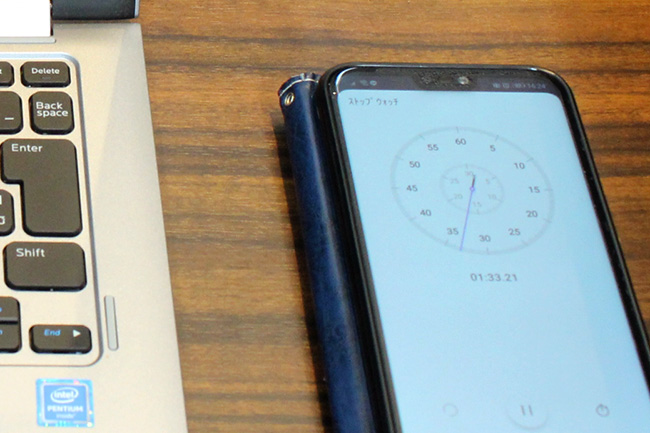
次はSSDにしてからの起動時間。
これがなんと、17秒ほど!

HDDと比べると異次元の速さです。
当然、ソフト・アプリの立ち上がりも早く作業しやすい環境になりました。
パソコンが重くて作業が進まないなら、SSDに換えてみるのが鉄板の方法です。
これでダメなら、パソコン自体がダメかもしれません^^




コメント