Luminar ルミナーneoを複数のパソコンで使っていて、その中の一つのパソコンのSSDやHDDを入れ替えた。
もしくはパソコンを買い替えたり、Windowの再インストールをした場合、ルミナーneoを再インストールする手順がヤヤコシイので、今後のために備忘録として書いておくことにしました。
結論から言いますと、すべてのパソコンでアクティベーションをしなおす必要があります。
SSDやHDDのクローン換装でもアクティベーションが必要
今回は2台のパソコンを使える契約でルミナーNeoを使っていて、片方のパソコンのWindowsをインストールしているSSDを換装したケースで書いています。
HDDを使っていたパソコンをSSDに交換したのが2016年の事でした
その時のことをブログに書いています↓

上記ブログで書いているように、250GBのSSDを使っていました。
その頃はまったく問題なかったのですが、動画編集を始めたり、Luminar製品を使い始めたりしたことにより、容量が足りなくなっていました。
そんな理由で、Windowsを入れていたSSDをクローンして換装したのです。
クローンなので、アクティベーションする必要はないと思っていたのですが、さにあらず。
クローンで換装したSSDも認識するようでLuminar Neoを立ち上げると『試用期間を過ぎると使えなくなります』と表示が出たのです。
この流れが、このブログを書くキッカケになっています。
この時の流れはこんな感じです↓
- Luminarのサイトにアクセス
- マイソフトウェアを選択
- 出てきた自分のソフトウェアからアクティベーションをクリック
- 全てのアクティベーションをリセットする
- アクティベーションのリセット完了
- Luminar Neo を起動するがアクティベーションできない
- Luminar Neo をアンインストール
- Luminar Neo をインストール
- Luminar Neo を起動
- 登録したメールアドレスとパスワードを入力してサインイン
- アクティベーション完了
先に説明したように今回は、クローンしたSSDなので、すでにLuminar Neo がインストールされていました。
結果的に、これがひと手間増やすことになりました。
また、複数台でLuminar NeoやLuminar Ai を使っている時は、すべてのパソコンで同じ作業を行う必要があります。
今回のケースだと、SSDを換装したパソコンだけの作業で済みそうなものですが、すべてのパソコンでアクティベーションをしなおす必要がある仕様になっています。
面倒ですが仕方ないですね^^
では、ワタシがアクティベーションした流れを書いていきます。
Luminarのサイトにアクセス
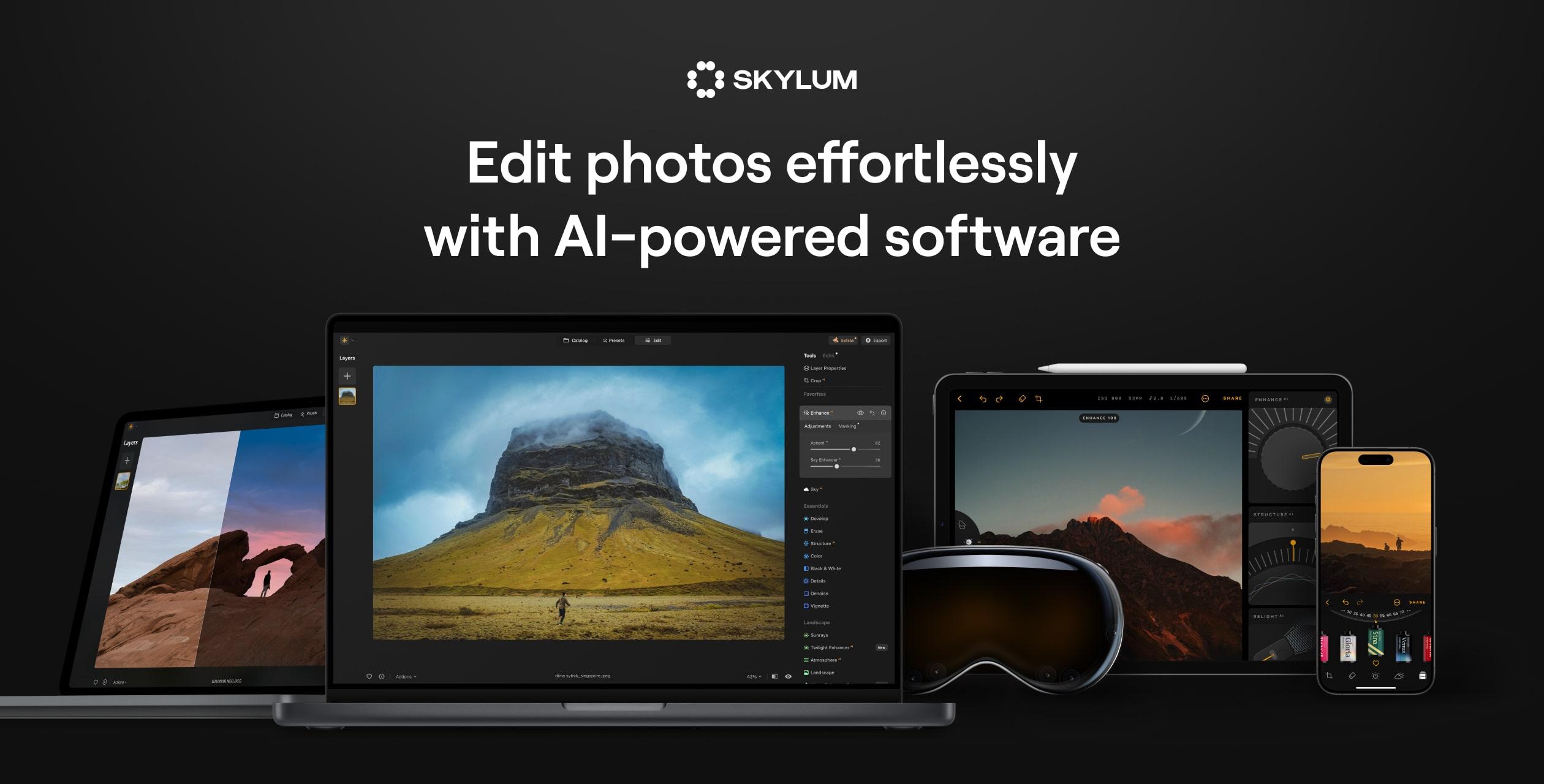
コチラのサイト↑に行きログインし、マイソフトウェアのページに移動します。
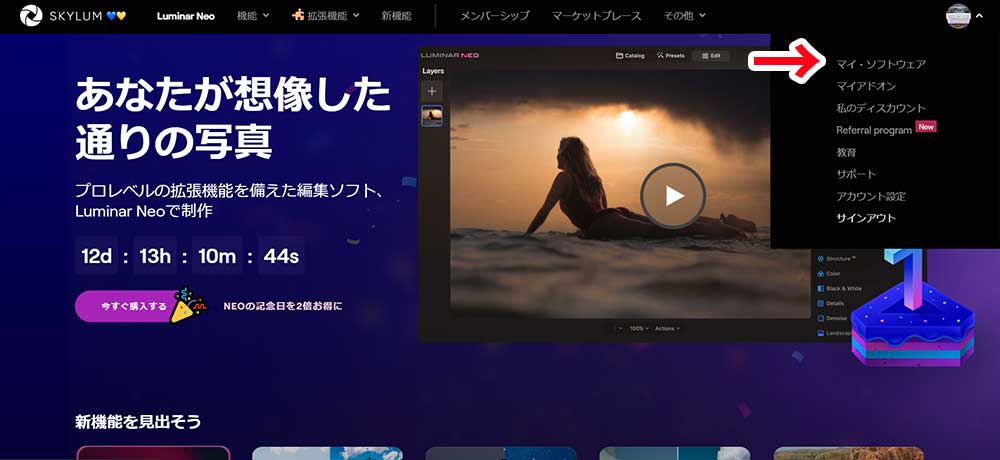
マイソフトウェアを選択してアクティベーションをリセットしていきます。
すべてのアクティベーションをリセットする
出てきた自分のソフトウェアから Luminar Neo のアクティベーションをクリック。
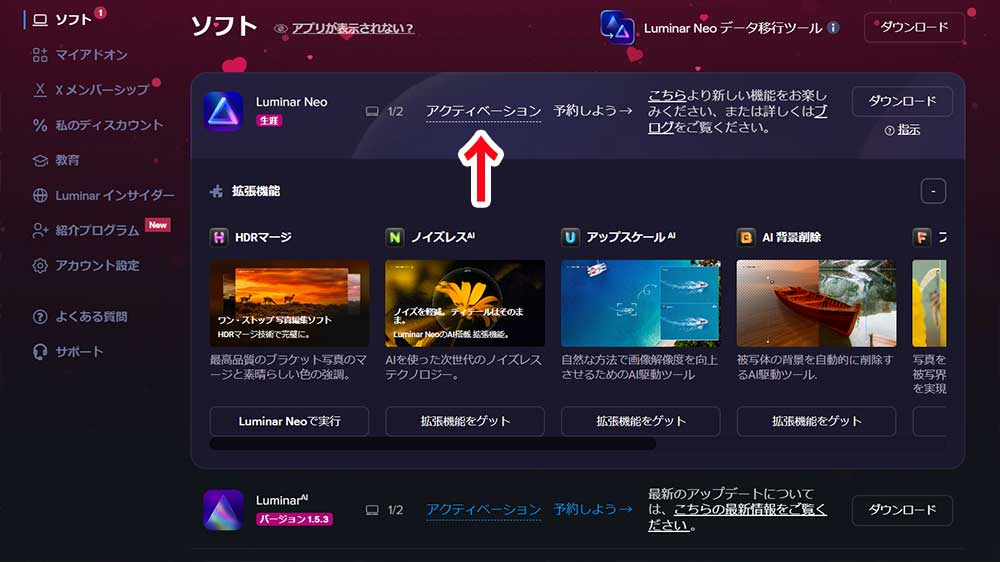
Luminar Ai の場合も同じ流れです。
全てのアクティベーションをリセットします。
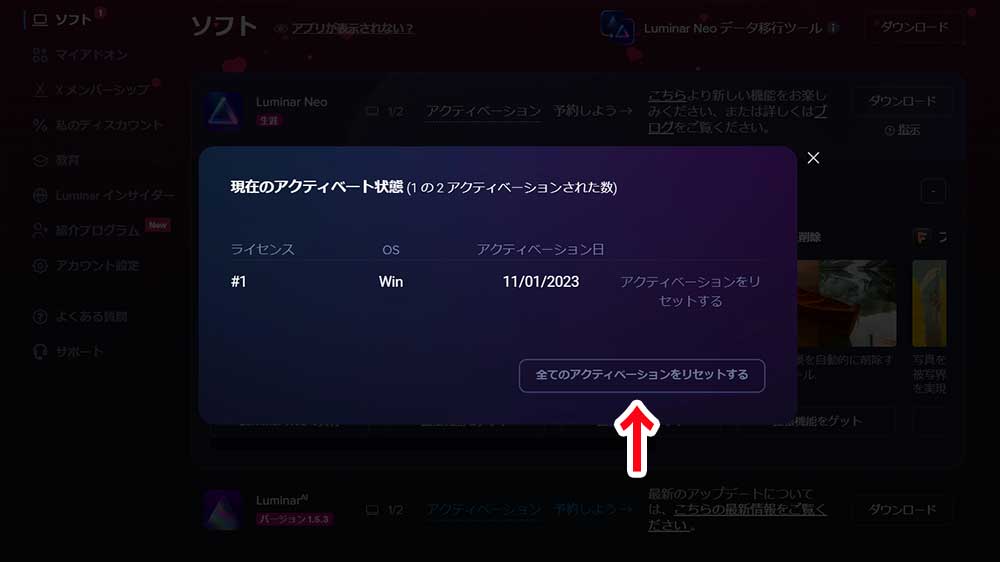
『全てのアクティベーションをリセットする』をクリックすると
【処理を実行しますか? 一度実行した処理はやり直すことはできません。】
このような警告が出てきます。
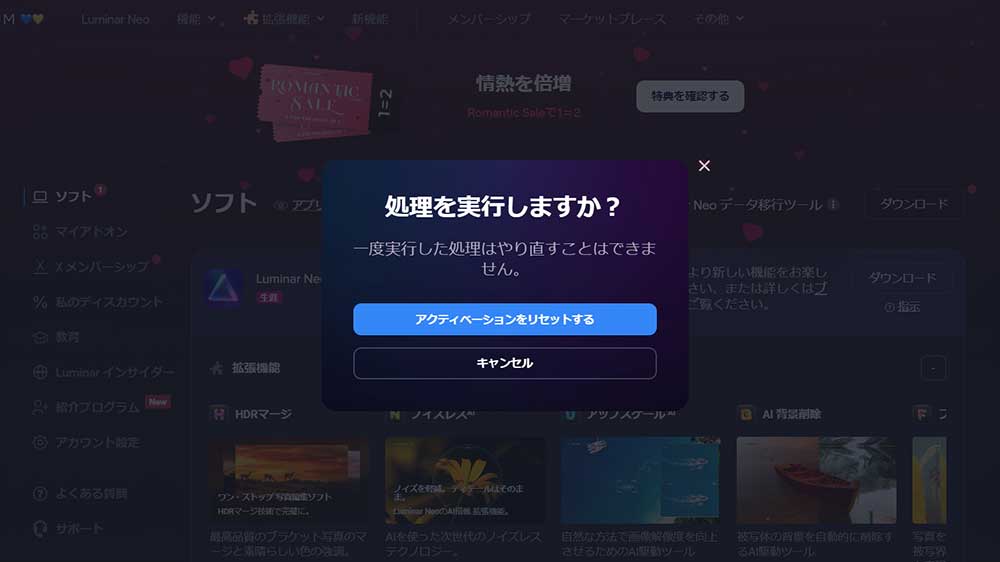
ちょっと躊躇しますが、『アクティベーションをリセットする』をクリック。
リセット後、現在のアクティベートの状態が示されます。
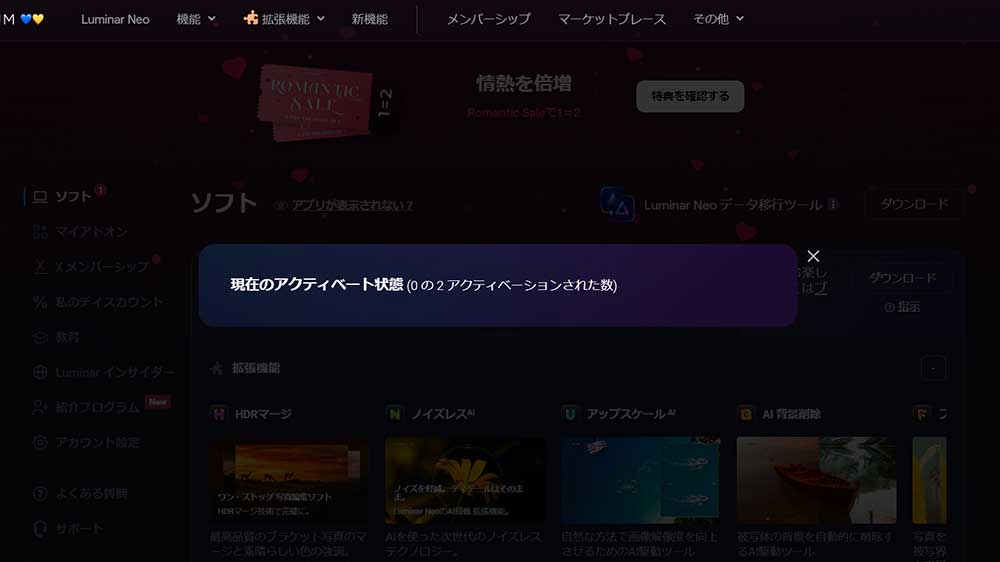
『0/2のアクティベーションされた数』と表示され、マイページでも1/2となっていたアクティベーションが0/2と変わります。
アクティベーションリセット前↓
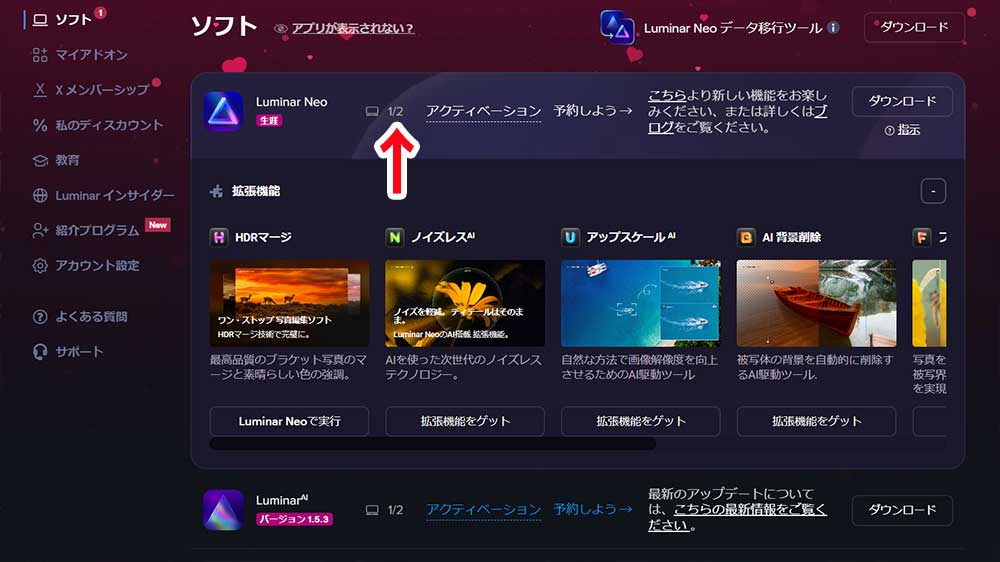
アクティベーションリセット後↓
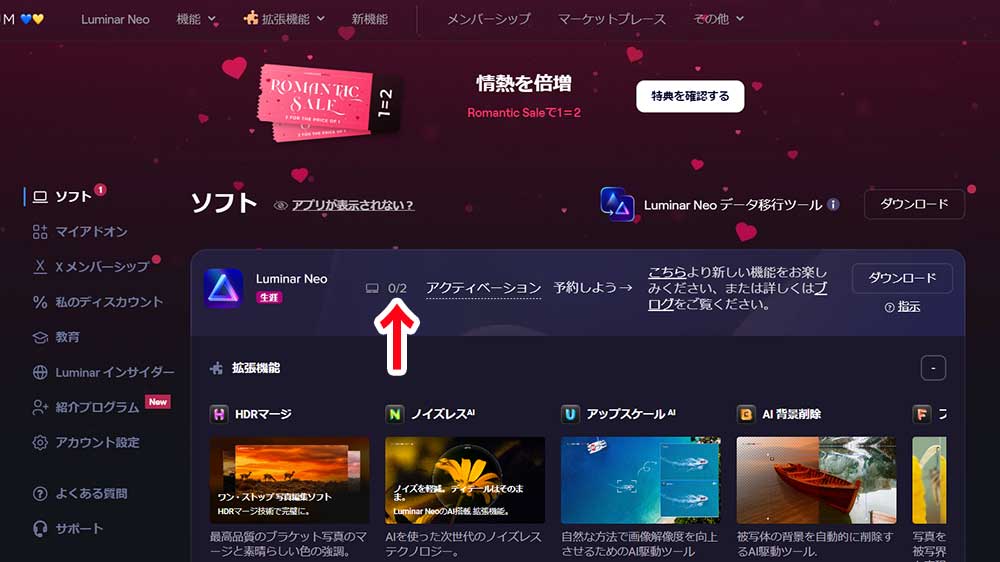
この後、Luminar Neo を起動してメールアドレスなどを登録したら完了。
のはずが、アクティベーションできない…
Luminar Neo のアクティベーションは、シリアル番号を入力する方法ではありません。
アクティベーションされていないLuminar Neo やLuminar Ai を起動すると、下のような画面が出てきます。
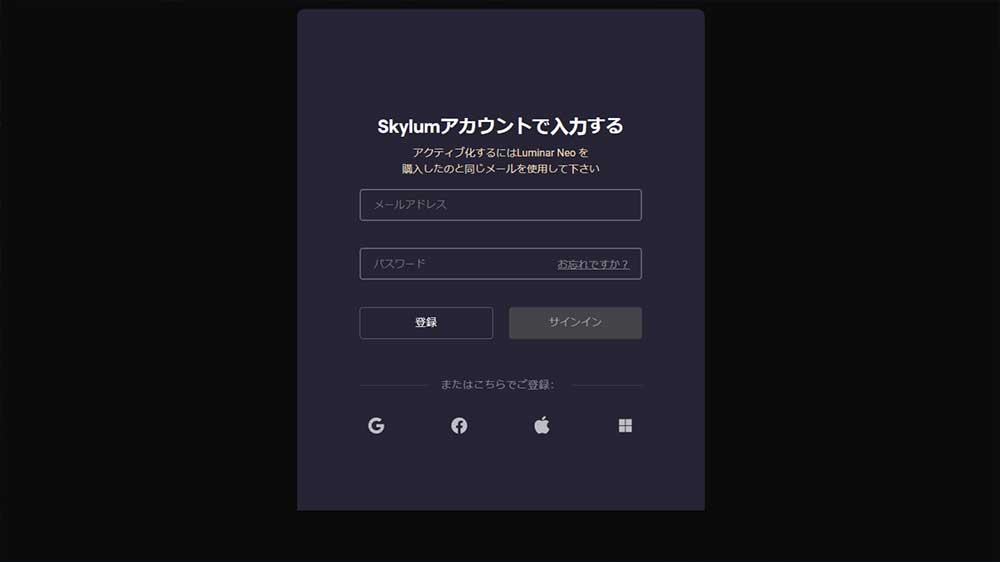
ここに登録したメールアドレスとパスワードを入力してサインインすることで、Luminar 側で自動的にアクティベーションしたことが認識されるのです。
しかし今回は、普通に起動してしまいました。
認識されなくても方法はあるので慌てないでください。
その方法は『Luminar Neo』をアンインストールすること。
これが、最初に書いた『ひと手間』増えたことです。
アンインストールして、再度インストールする必要があります。
HDDやSSDをクローン換装した場合、アクティベートをしなおす前にLuminar NeoやLuminar Ai はアンインストールしておくほうが流れがスムーズです。
Luminar Neoのアクティベーション方法
再インストールしたLuminar Neo を立ち上げると『Skylumアカウントで入力する』の画面が出てきます。
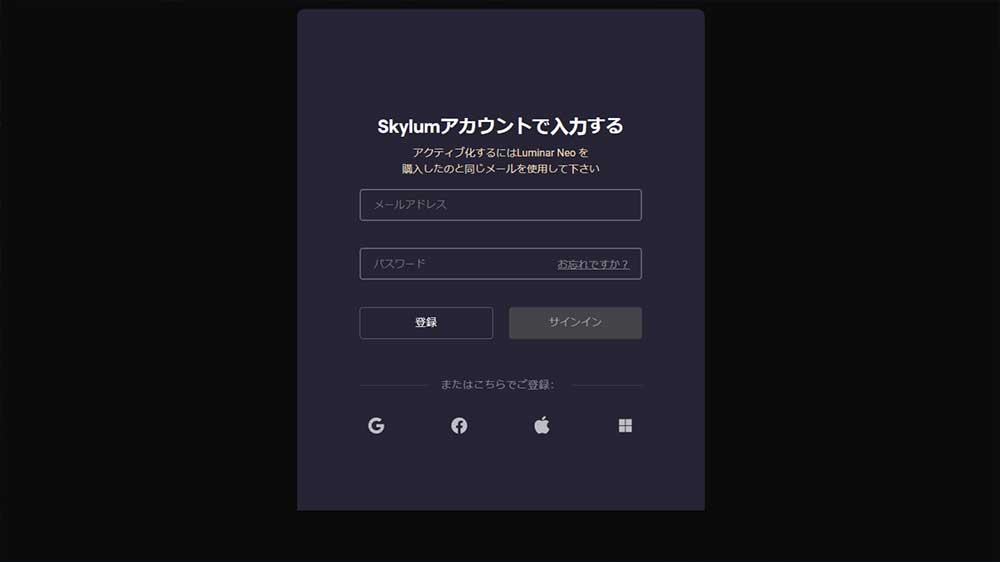
ここにメールアドレスとパスワードを入力してサインインするとアクティベーションが終了します。
マイページに戻り、アクティベーションの項目を確認すると1/2に変わっています。
アカウントに紐づけられているすべてのパソコンでこの作業を行うと、分母と分子の数が同じになります。
Luminar Neo の再インストールで出てくるデータベースって何?
アクティベーションの話からそれるのですが、Luminar Neoを再インストールして起動した時、ちょっと戸惑うことがあったので、これも書き加えておきます。
インストールが成功してLuminar Neo を立ち上げると、この画面が出てきます↓

と聞いてきました。
何のデータベース?
と調べるも分かりません。
Program Files の中の Skylum のフォルダにあるはずのLuminar Neoのフォルダは消えています。
さらに調べてみると、ユーザー / (ユーザー名) /AppData / Roaming の中にLuminar Neoのフォルダがありました。
どうやら、このフォルダのことをデータベースと称するようです。
Luminar Neo を購入した当初、操作方法が分からないまま色々なことを試していたので、変な事をしているんじゃないか。という気持ちがありました。
そんなことで、真っ白な状態で使いたいと思い、念のため、Roaming の中のLuminar Neoのフォルダの名称を変えてバックアップ。
そして現在のデータベースをバックアップしますか? と聞かれたタイミングでスキップして先に進みました。
Luminar Neoを起動してから、Roaming フォルダを確認すると、新しいLuminar Neoのフォルダが作られていました。
これで、真っ白な状態で使えると思っていました。
しかし、Luminar Neoを立ち上げてみると、アンインストール前に加工していた数枚の写真が出てきたのです。
なんでかな?
と思い調べてみると、ユーザー / (ユーザー名) /ピクチャ の中に『Luminar Neo Catalog』というフォルダにデータが残っていて、このフォルダの情報が出ていたようです。
今回のことで Luminar Neo は以下の3つの場所にフォルダを作ることが分かりました。
- Program Files / Skylum
- ユーザー / (ユーザー名) /AppData / Roaming
- ユーザー / (ユーザー名) /ピクチャ
話を元に戻します。
Luminar Neo Ai 再アクティベーションのまとめ
Luminar製品をインストールしているパソコンを初期化したりSSDやHDDの換装をした場合、アクティベーションをしなおす必要があります。
Luminar製品でややこしいのは、二台のパソコンにインストールしている場合、二台すべてのアクティベーションを一旦削除して、アクティベーションをしなおす必要があることです。
そんなことで、次回、Windowsを再インストールした場合など、以下の手順で行うことにします。
- Luminar Neo をインストール
- Luminarのサイトにアクセス
- マイソフトウェアを選択
- 出てきた自分のソフトウェアからアクティベーションをクリック
- 全てのアクティベーションをリセットする
- アクティベーションをリセットするをクリック
- アクティベーションのリセット完了
- Luminar Neo を起動
- 登録しているメールアドレスとパスワードを入力
- アクティベーション完了
この流れで再アクティベーションはスムーズに行えます。
同じLuminar製品でも『Aurora HDR』に関しては、シリアル番号を入力するタイプなので、このような手間は必要ありません。
マイページには、『Aurora HDR』の場合アクティベーションではなくライセンスと書かれています。
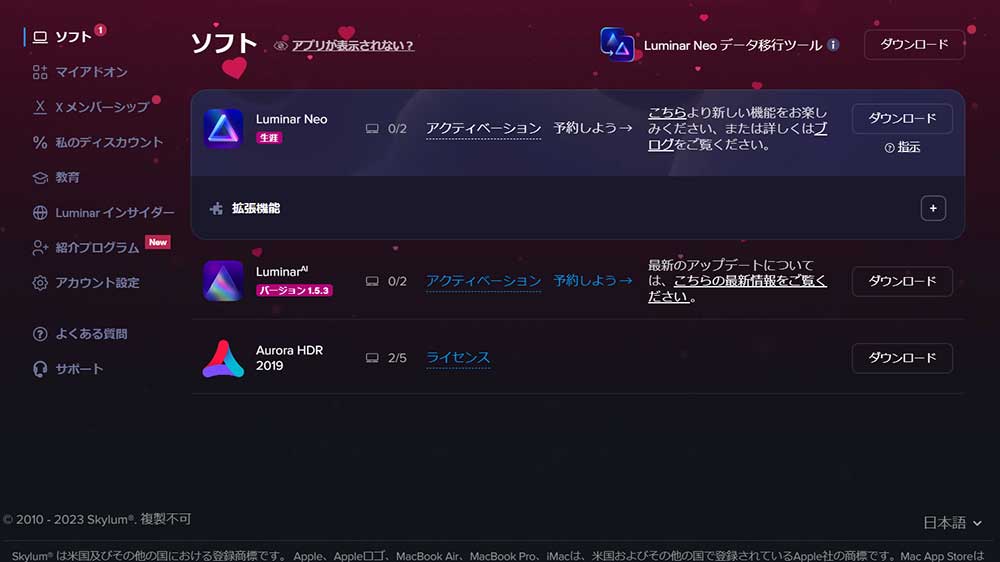
Luminar Neo はコチラのページから購入できます。
以上
東大阪ヘアーサロン
オーパス21の前田でした


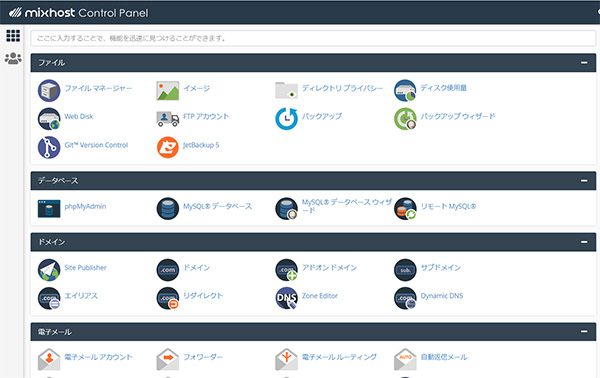
コメント